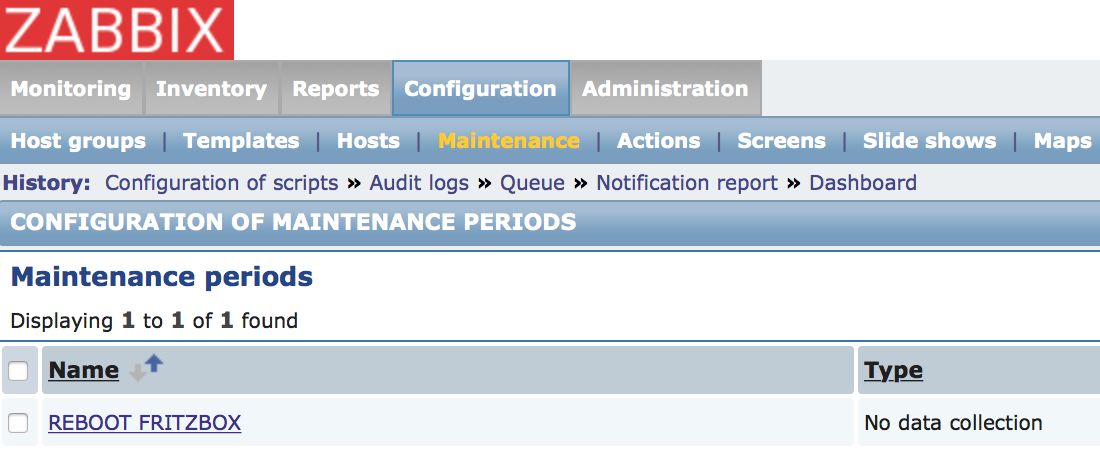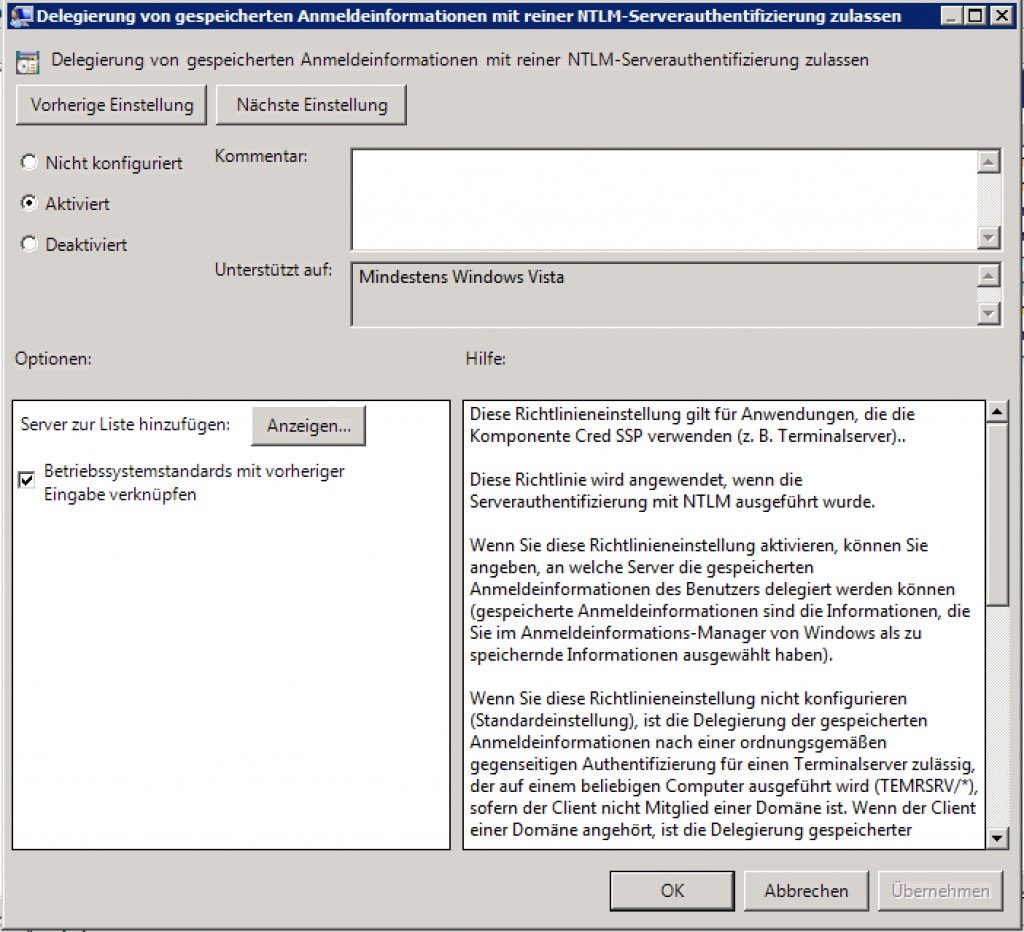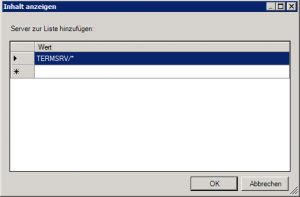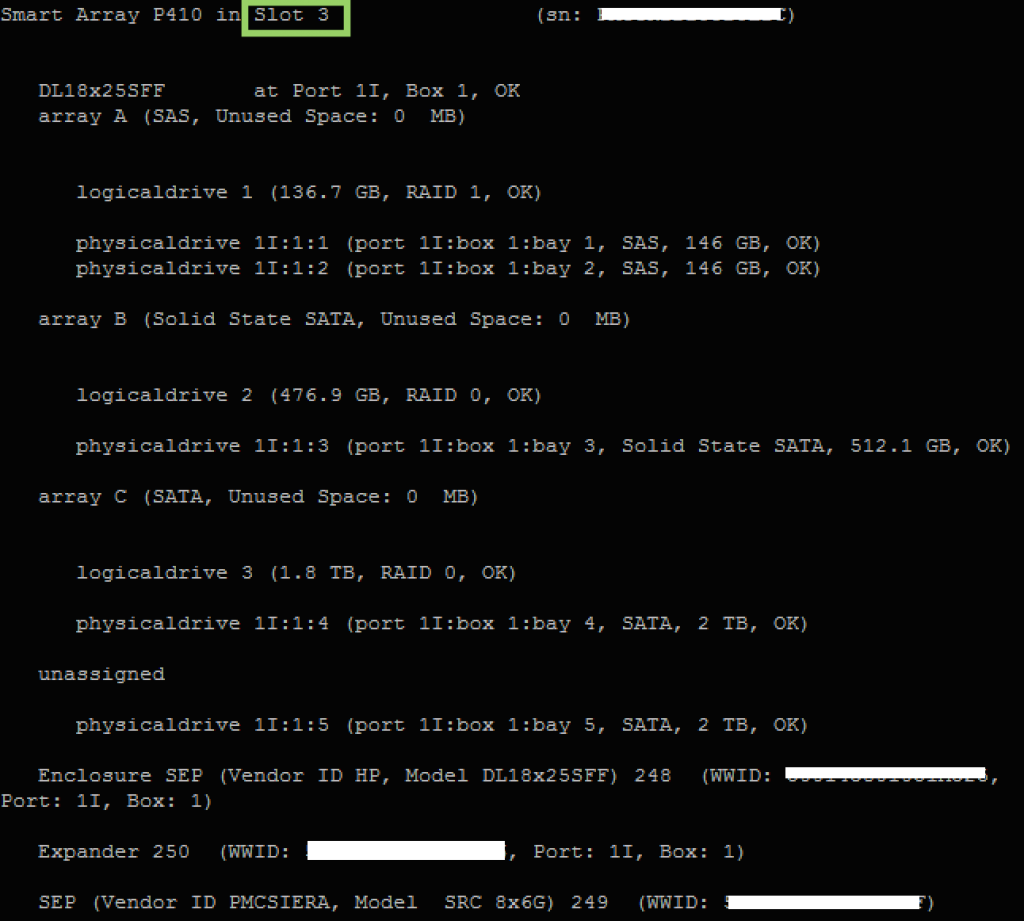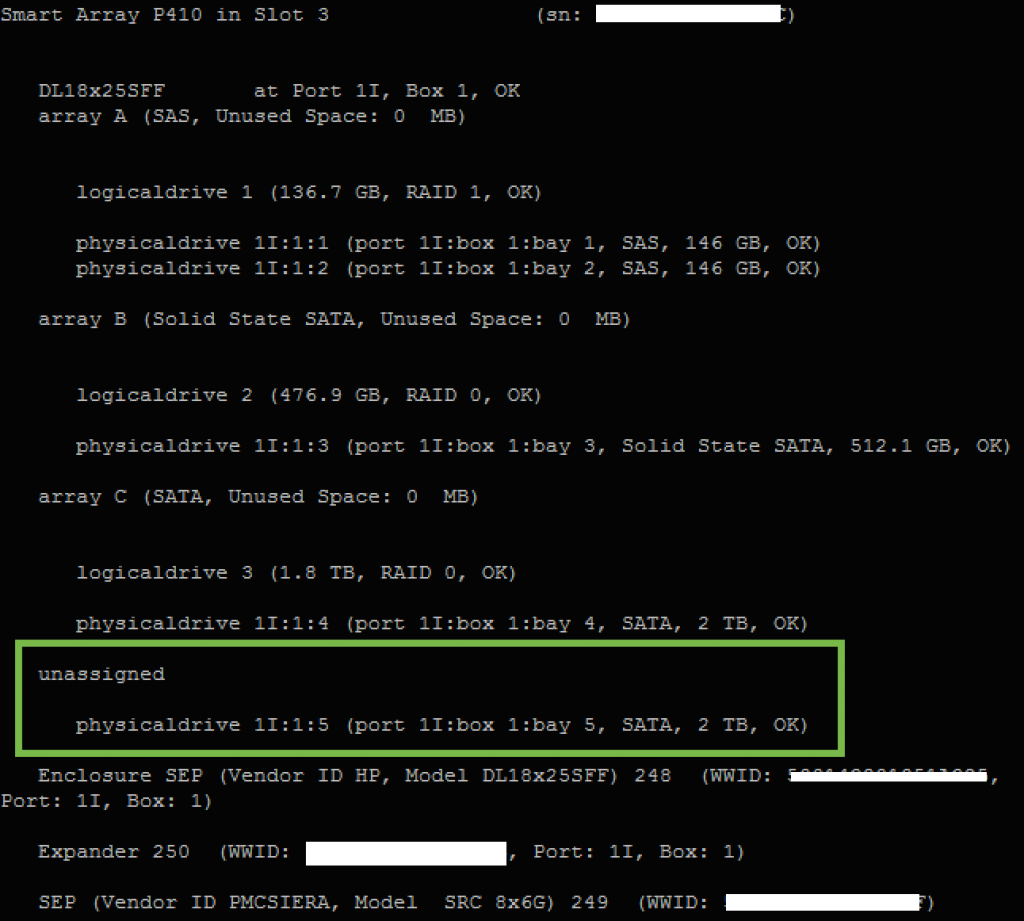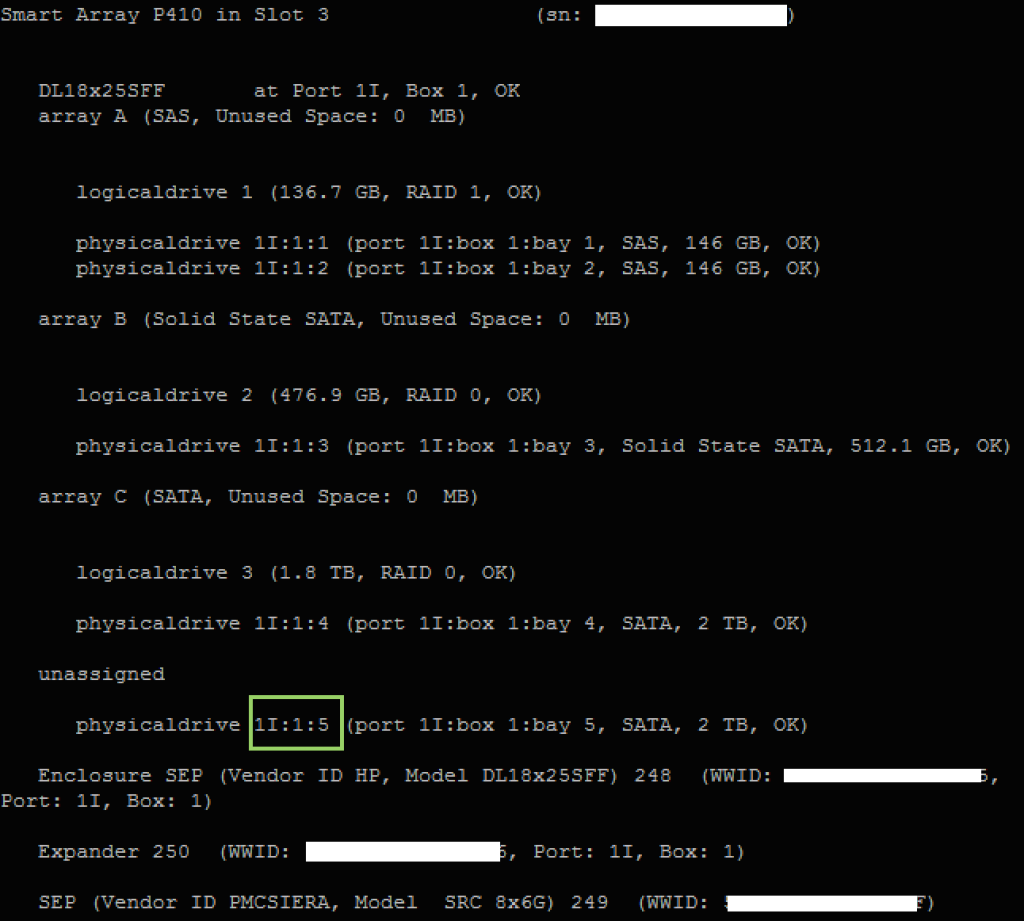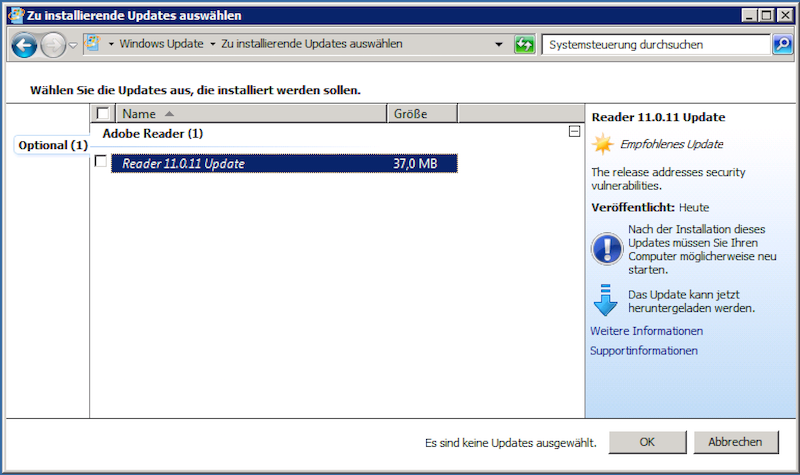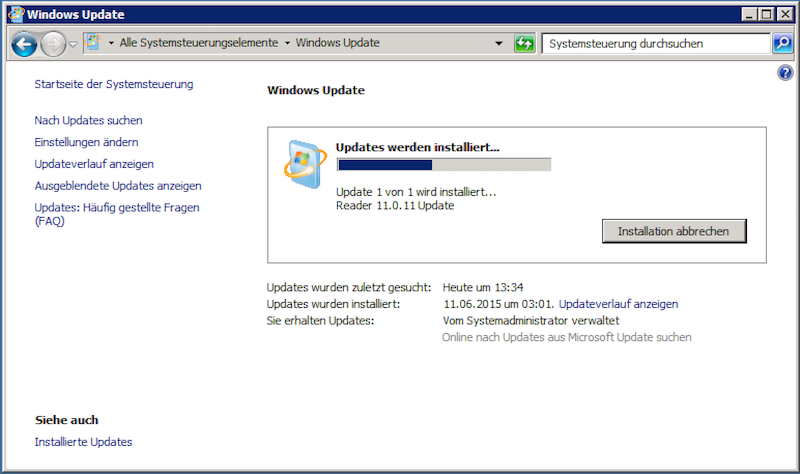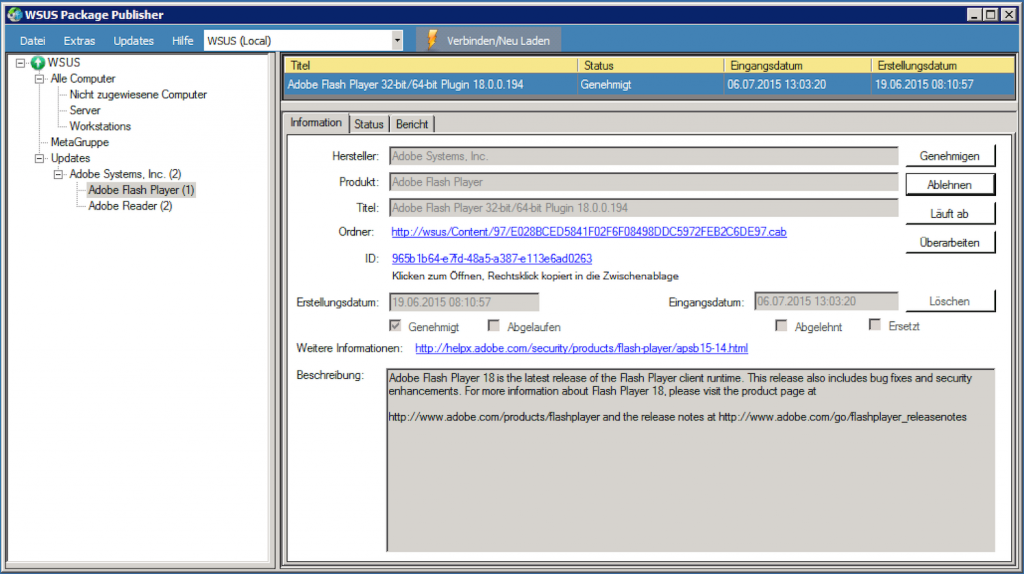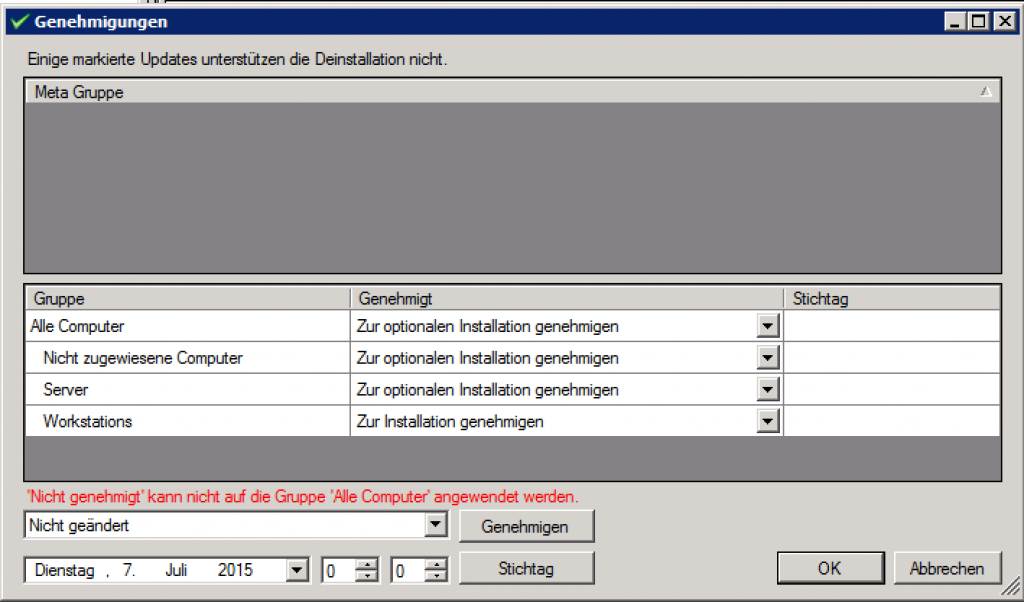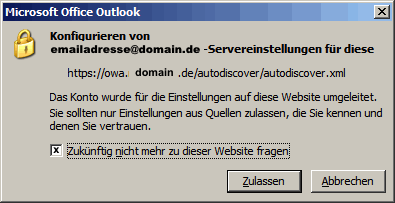Wenn ein HP Server mit dem ESXI ISO (z.B. 5.5. U2) installiert wurde, dann sind auch die HP Offlinebundle installiert.
In diesem enthalten ist ein Werkzeug mit dem man die HP Controller wie z.B. HP Startarray P410i verwalten kann. Sollte dies nicht funktionieren, bitte schauen ob der Controller auch eine BBU hat – laut einem HP Supporter wäre dies eine Vorraussetzung.
Vorraussetzung ist, das auf dem ESXI SSH aktiviert ist (ESXI vSphere Client > ESXI auswählen links > rechts auf dem Register Konfiguration > Sicherheitsprofil > rechts Sicherheitsprofil Eigenschaften > SSH aktivieren.
Dann mit einem Client wie z.B. Putty per SSH verbinden und mit Rootrechten wie folgt vorgehen:
Controllerdetails anzeigen lassen:
/opt/hp/hpssacli/bin/hpssacli ctrl all show config
![Slot]()
Dort sehen Sie dann in welchen Slot die Karte steckt.
Dann mit einem Rescan die neue Platte einlesen lassen:
/opt/hp/hpssacli/bin/hpssacli rescan
In meinem Fall wurde hier eine 2 TB Platte gefunden (in Bay 5), welche nicht zugeordnet ist.
![disk]()
Diese soll bei mir ohne Raid eingerichtet werden:
/opt/hp/hpssacli/bin/hpssacli ctrl slot=3 create type=ld drives=1I:1:5 raid=0
![bay]()
Danach die Platte im ESXI einrichten. Dazu im vSphere Client rechts den Host auswählen > Registerreiter Konfiguration > Speicher > Speicher hinzufügen … > Asisstenten ausführen.
Sollte kann der folgende Fehler auftreten:
Aufruf von "HostDatastoreSystem.QueryVmfsDatastoreCreateOptions" für Objekt "ha-datastoresystem" auf ESXi "192.168.x.x" ist fehlgeschlagen.
Bitte dann dieser Anleitung folgen: ESXI Fehler beim Platte einrichten
Fertig.
Weitere Befehle:
Show configuration
/opt/hp/hpssacli/bin/hpssacli ctrl all show config
Controller status
/opt/hp/hpssacli/bin/hpssacli ctrl all show status
Show detailed controller information
/opt/hp/hpssacli/bin/hpssacli ctrl slot=0 show detail
Rescan for New Devices
/opt/hp/hpssacli/bin/hpssacli rescan
Physical disk status
/opt/hp/hpssacli/bin/hpssacli ctrl slot=0 pd all show status
Show detailed physical disk information
/opt/hp/hpssacli/bin/hpssacli ctrl slot=0 pd all show detail
Logical disk status
/opt/hp/hpssacli/bin/hpssacli ctrl slot=0 ld all show status
View Detailed Logical Drive Status
/opt/hp/hpssacli/bin/hpssacli ctrl slot=0 ld 2 show
Create New RAID 0 Logical Drive
/opt/hp/hpssacli/bin/hpssacli ctrl slot=0 create type=ld drives=1I:1:2 raid=0
Create New RAID 1 Logical Drive
/opt/hp/hpssacli/bin/hpssacli ctrl slot=0 create type=ld drives=1I:1:1,1I:1:2 raid=1
Create New RAID 5 Logical Drive
/opt/hp/hpssacli/bin/hpssacli ctrl slot=0 create type=ld drives=1I:1:1,1I:1:2,2I:1:6,2I:1:7,2I:1:8 raid=5
Delete Logical Drive
/opt/hp/hpssacli/bin/hpssacli ctrl slot=0 ld 2 delete (bzw. … forced)
Add New Physical Drive to Logical Volume
/opt/hp/hpssacli/bin/hpssacli ctrl slot=0 ld 2 add drives=2I:1:6,2I:1:7
Add Spare Disks
/opt/hp/hpssacli/bin/hpssacli ctrl slot=0 array all add spares=2I:1:6,2I:1:7
Enable Cache
/opt/hp/hpssacli/bin/hpssacli ctrl slot=0 modify dwc=enable
Disable Cache
/opt/hp/hpssacli/bin/hpssacli ctrl slot=0 modify dwc=disable
Erase Physical Drive
/opt/hp/hpssacli/bin/hpssacli ctrl slot=0 pd 2I:1:6 modify erase
Turn on Blink Physical Disk LED
/opt/hp/hpssacli/bin/hpssacli ctrl slot=0 ld 2 modify led=on
Turn off Blink Physical Disk LED
/opt/hp/hpssacli/bin/hpssacli ctrl slot=0 ld 2 modify led=off
Modify smart array cache read and write ratio (cacheratio=readratio/writeratio)
/opt/hp/hpssacli/bin/hpssacli ctrl slot=0 modify cacheratio=100/0
Disable smart array cache for certain Logical Volume
/opt/hp/hpssacli/bin/hpssacli ctrl slot=0 logicaldrive 1 modify arrayaccelerator=disable
Enable smart array cache for certain Logical Volume
/opt/hp/hpssacli/bin/hpssacli ctrl slot=0 logicaldrive 1 modify arrayaccelerator=enable
Enable SSD Smart Path
/opt/hp/hpssacli/bin/hpssacli ctrl slot=0 array a modify ssdsmartpath=enable
Disable SSD Smart Path
/opt/hp/hpssacli/bin/hpssacli ctrl slot=0 array a modify ssdsmartpath=disable
Quelle: https://kallesplayground.wordpress.com/useful-stuff/hp-smart-array-cli-commands-under-esxi/