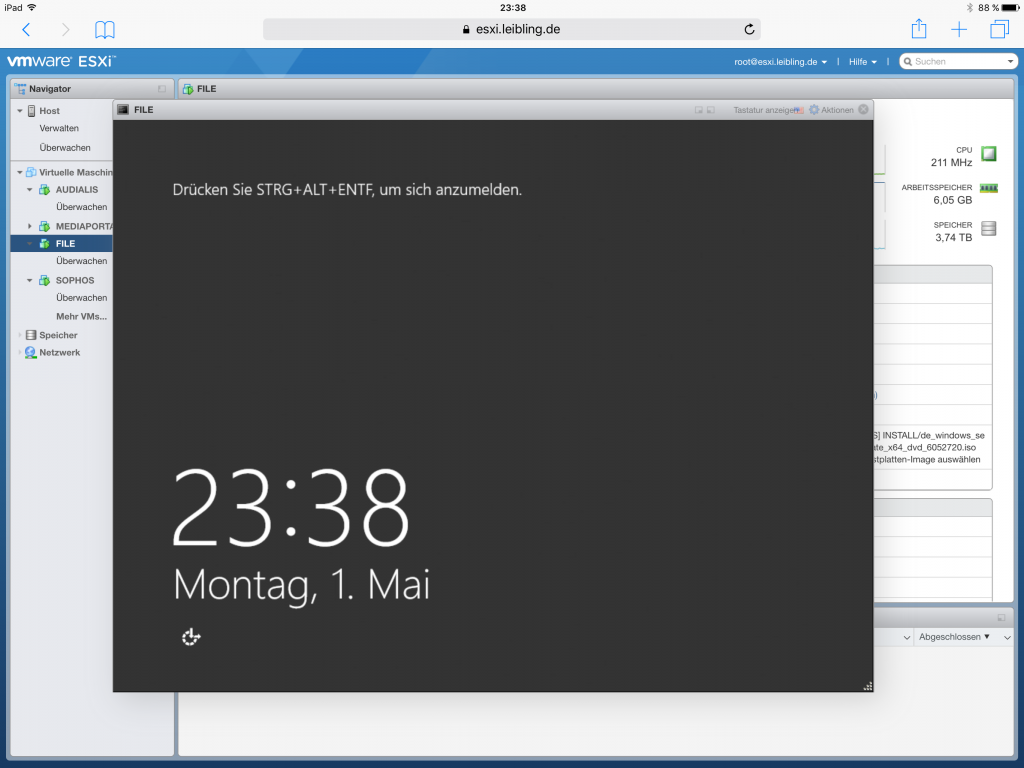Auch wenn ein System eigentlich nicht geändert wurde, kann es dennoch sein, das nach einem Restore mit Veeam Windows einen Bluescreen hat (pcw.sys) und neustartet.
Selbst das Recovern eines anderen Standes bringt keine Abhilfe.
Ich bin dann wie folgt vorgegangen:
- Windows im Reparaturmodus starten.
- Treiber nachladen (mit iLO bequem einen Ordner per Console durchreichen).
- Danach über das Treiber laden Fenster nach X:\Windows\system32 hangeln und bei cmd.exe mit der rechten Maustaste als Administrator ausführen.
- Diskpart starten und entsprechende Platte leeren falls Daten (von einem vorherigen Restore) vorhanden sind (List Disk > Select Disk X > clean).
- Neustarten und neu Restoren.
- Danach kommt wieder der Bluescreen, anschließend wieder in den Wiederherstellungsmodus.
- Wieder Treiber nachladen (mit iLO bequem einen Ordner per Console durchreichen).
- Danach über das Treiber laden Fenster nach X:\Windows\system32 hangeln und bei cmd.exe mit der rechten Maustaste als Administrator ausführen.
- Diesmal auf der restorten Platte unter Windows\System32\Drivers die Datei pcw.sys in pcw.old umbennen und 2-3 mal neustarten lassen (nach Bluescreen) – wie von Zauberhand funktionierte dann nach dem 3 oder 4 Neustart das System wieder.
Weitere Informationen: https://forums.veeam.com/veeam-endpoint-backup-f33/restore-complets-successfully-but-bsod-on-boot-t28788.html
 :
: